AI can help us pick awesome colors from any image we give it! It looks at all the shades and suggests a palette that just feels right, which is super handy if color theory isn’t one of your developed skills.
We can use colors from a target image to make your app look even better! Think of the main color becoming a fun highlight, and the other colors making everything else look balanced and easy on the eyes.
To do this, we pop those AI-picked colors into our code. Before doing so, we preview them by using AI to apply the suggestion and see what looks best. A little tweaking here and there, and boom – your app gets a fresh, stylish look inspired by your chosen image!
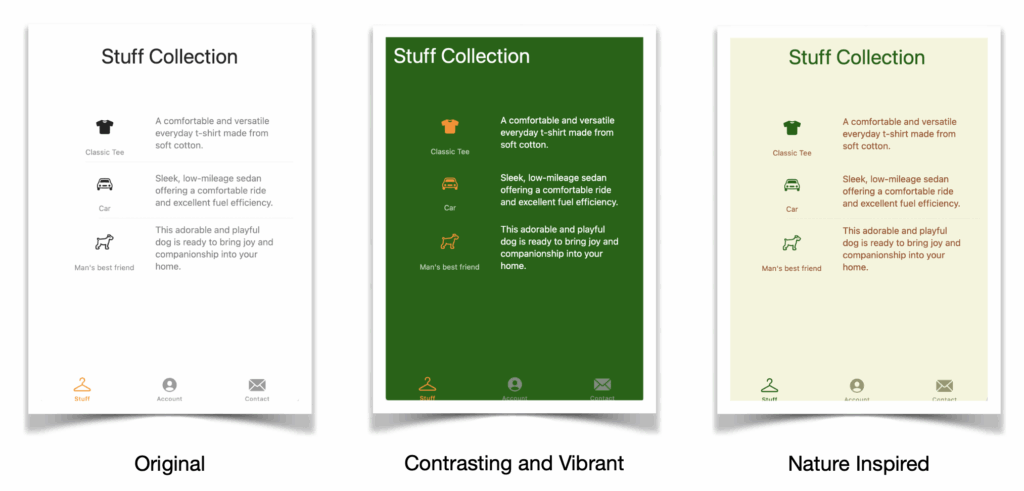
Start with a Color
Have AI suggest a color palette for you.
Use an image. In this example a solid color is used. But it could also be a logo, photo, etc.
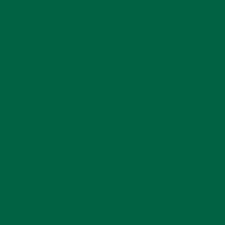
Use a Prompt
Using the attached color image suggest color palettes for an iphone app.Combine in a GenAI Platform
In this example, I am using Google Gemini.
It probably works with any of the major platforms out there.
The results shown below were truncated for brevity.
Gemini returned 5 palettes!
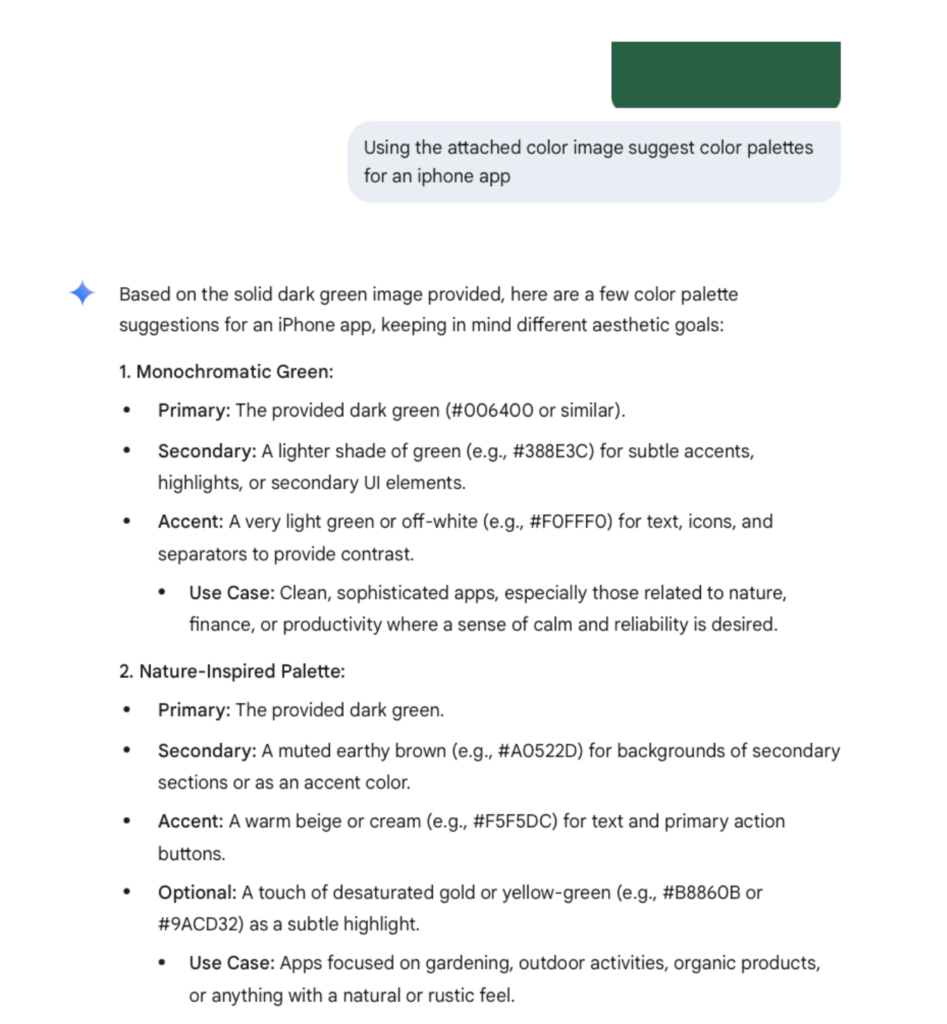
Try it out on your code!
Choose any one of the palette names that resulted from your prompt result and copy your code into the prompt below.
The Nature-Inspired palette is used in the example.
Copy the Sample Code at the end of this article into the prompt.
Apply Palette to your Code
Enter a palette name. Paste your code into the prompt.
Apply <pick one of the palette names> palette to swiftui code.
swiftui code:
<paste your code here>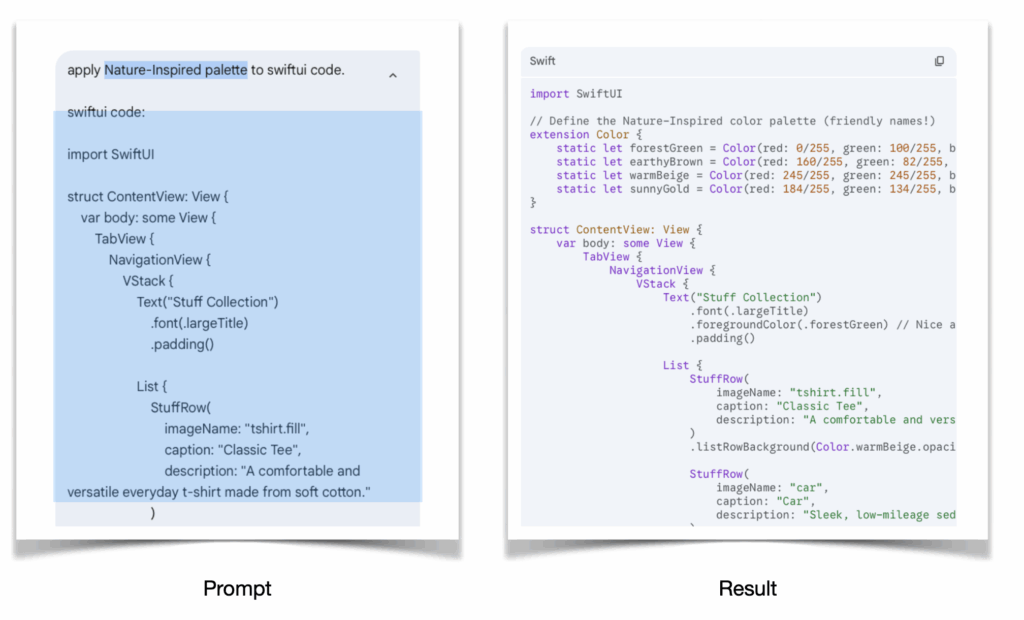
Sample Code
import SwiftUI
struct ContentView: View {
var body: some View {
TabView {
NavigationView {
VStack {
Text("Stuff Collection")
.font(.largeTitle)
.padding()
List {
StuffRow(
imageName: "tshirt.fill",
caption: "Classic Tee",
description: "A comfortable and versatile everyday t-shirt made from soft cotton."
)
StuffRow(
imageName: "car",
caption: "Car",
description: "Sleek, low-mileage sedan offering a comfortable ride and excellent fuel efficiency."
)
StuffRow(
imageName: "dog",
caption: "Man's best friend",
description: "This adorable and playful dog is ready to bring joy and companionship into your home."
)
}
}
.navigationTitle("") // To hide the default navigation bar title
.navigationBarHidden(true)
}
.tabItem {
Label("Stuff", systemImage: "hanger")
}
Text("Account View")
.tabItem {
Label("Account", systemImage: "person.crop.circle.fill")
}
Text("Contact View")
.tabItem {
Label("Contact", systemImage: "envelope.fill")
}
}
}
}
struct StuffRow: View {
let imageName: String
let caption: String
let description: String
var body: some View {
HStack {
VStack(alignment: .center) {
Image(systemName: imageName)
.font(.title2)
.padding()
Text(caption)
.font(.caption)
.foregroundColor(.gray)
}
.frame(width: 150)
Text(description)
.font(.subheadline)
.foregroundColor(.secondary)
.multilineTextAlignment(.leading)
Spacer()
}
.padding(.vertical, 8)
}
}
struct ContentView_Previews: PreviewProvider {
static var previews: some View {
ContentView()
}
}Pro Tip
When you settle on the palette you want, convert it to a color set and place it in your Assets folder for reference.
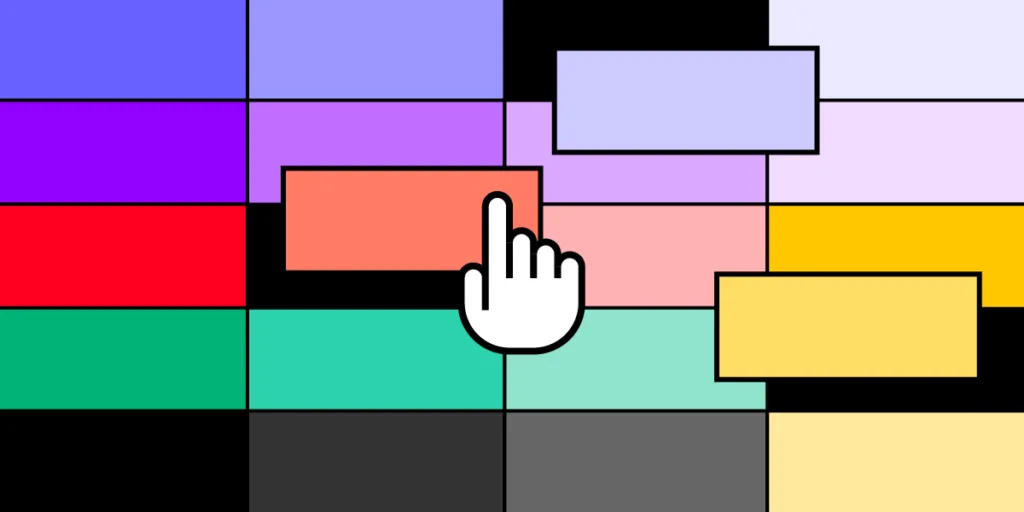
Leave a Reply